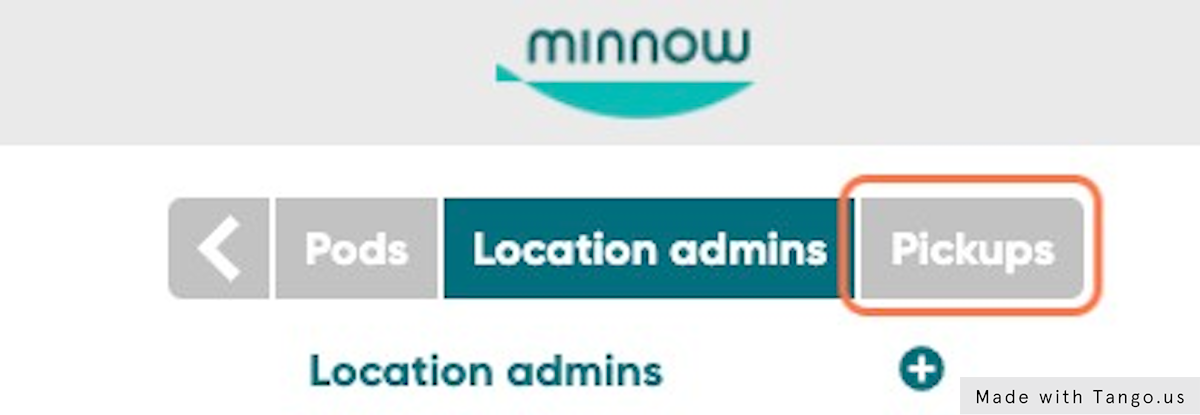For a registered operator or manager of a Pickup Pod
To access the Admin Dashboard visit: https://app.minnowpod.com/admin/login
If you don't have an Admin Login visit: https://app.minnowpod.com/admin/signup
A current Admin or Minnow Support will need to promote you to admin status for the Pickup Pod. See Step 16 below for Adding a new Admin
To access your Pickup Pod, Click on the location that corresponds to your Pod.
Select your location
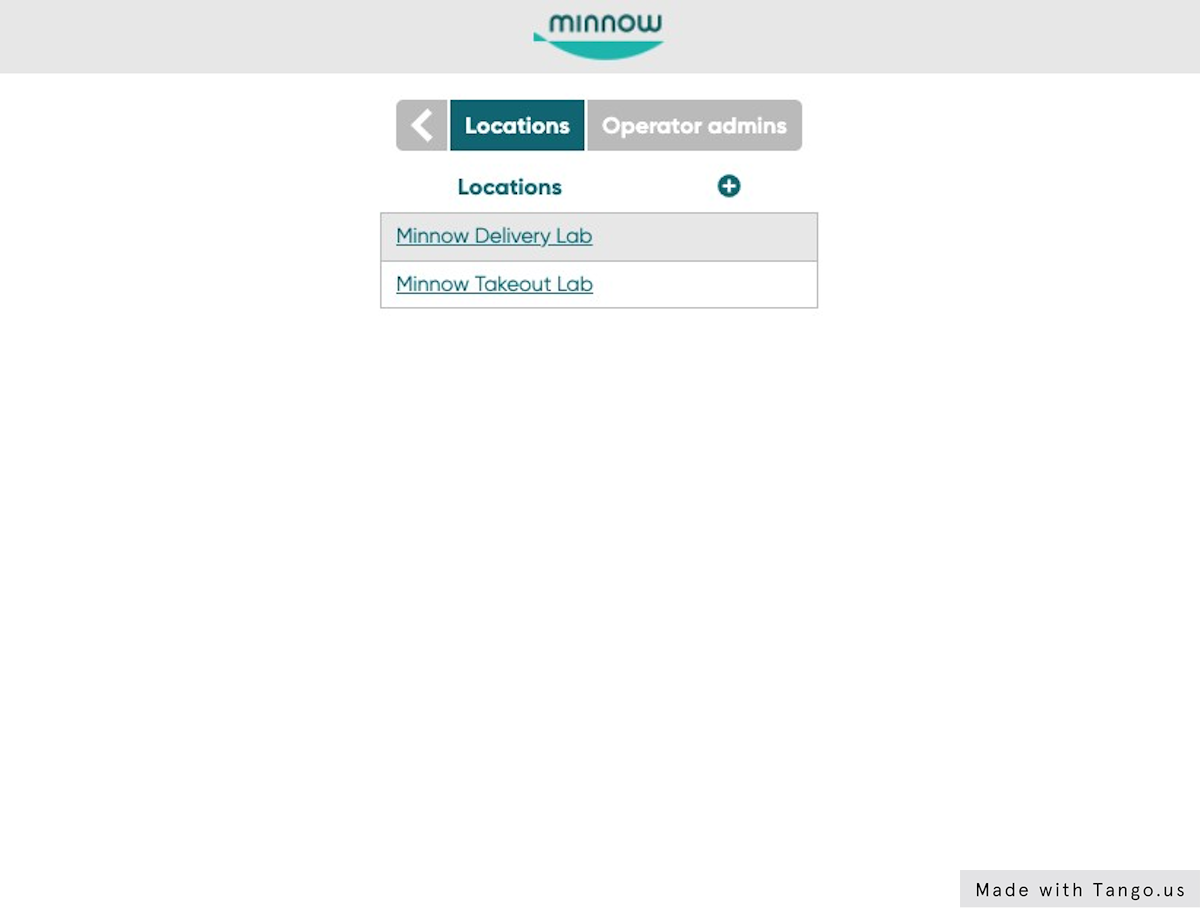
You will see a visual representation of your Pickup Pod.
The cubby colors represent different states the cubby might be in. The information on the cubbies represents identifying information for users whose food is in that cubby.
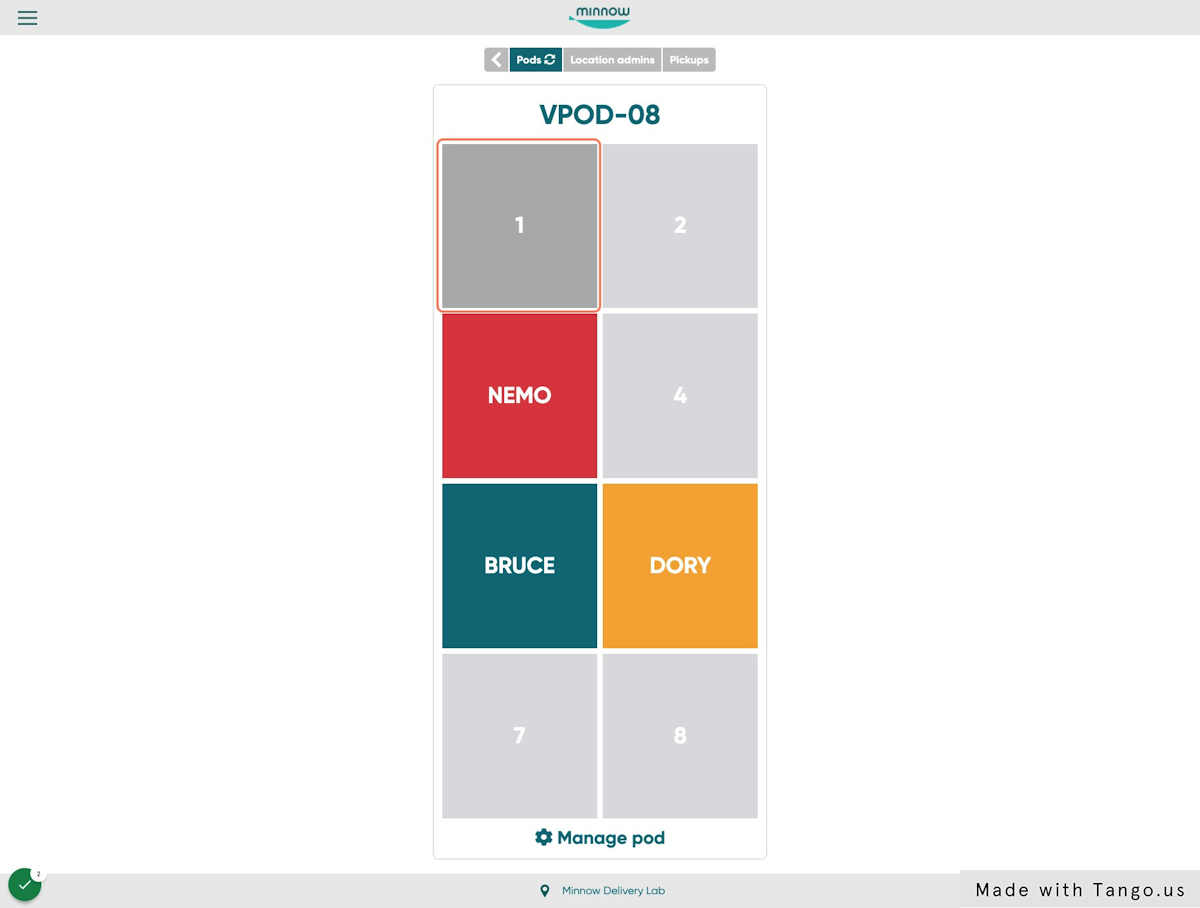
A gray cubby is empty.
Clicking on a cubby produces a menu of available actions.
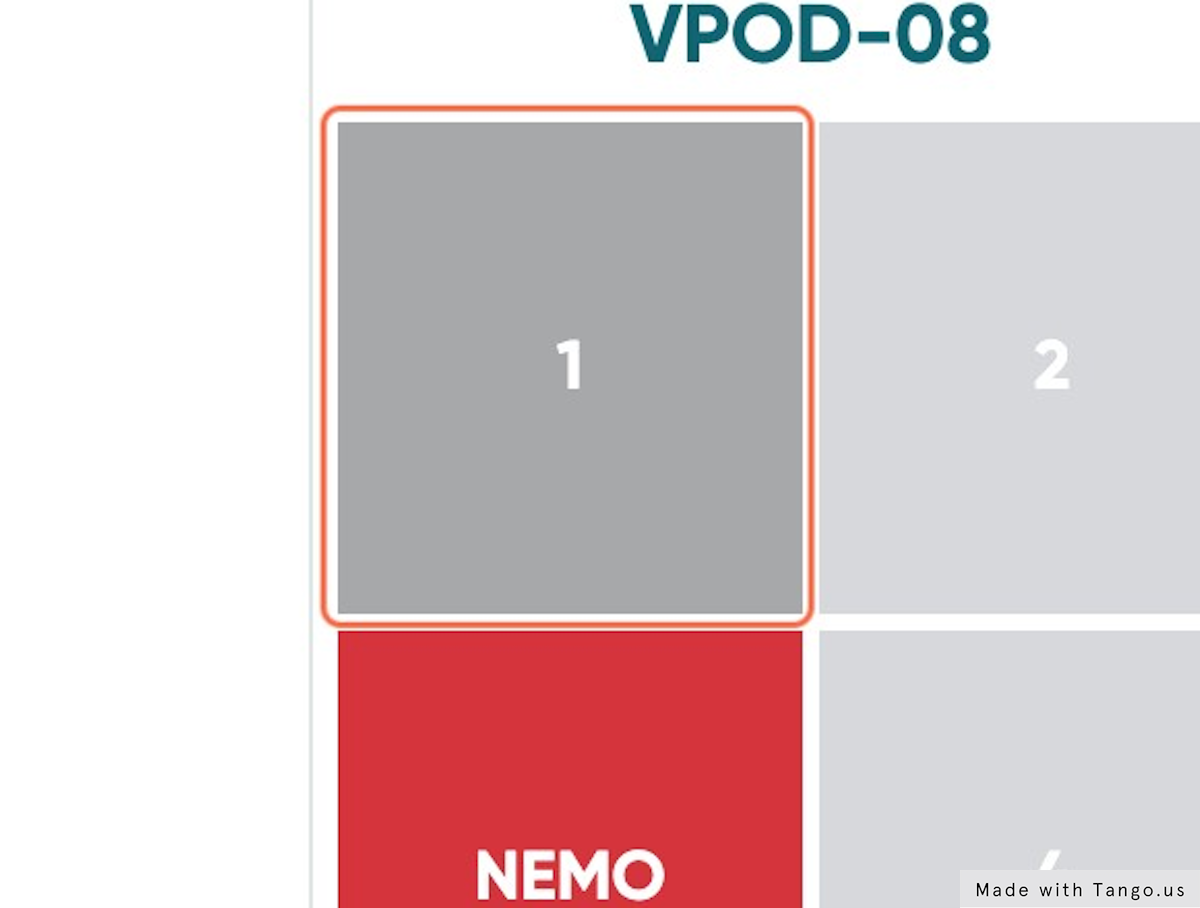
The only option for an empty cubby is to open it to inspect.
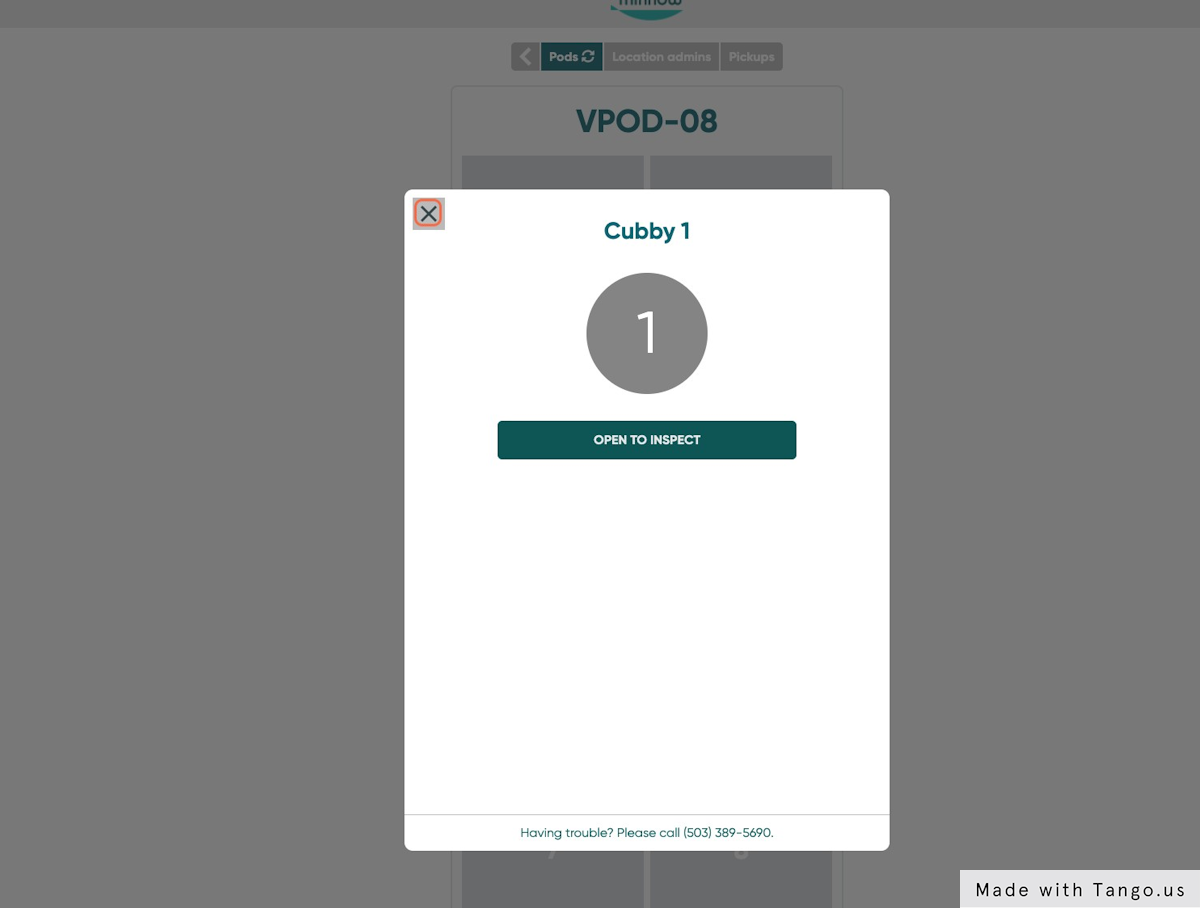
A green cubby means there is currently an order inside of the cubby.
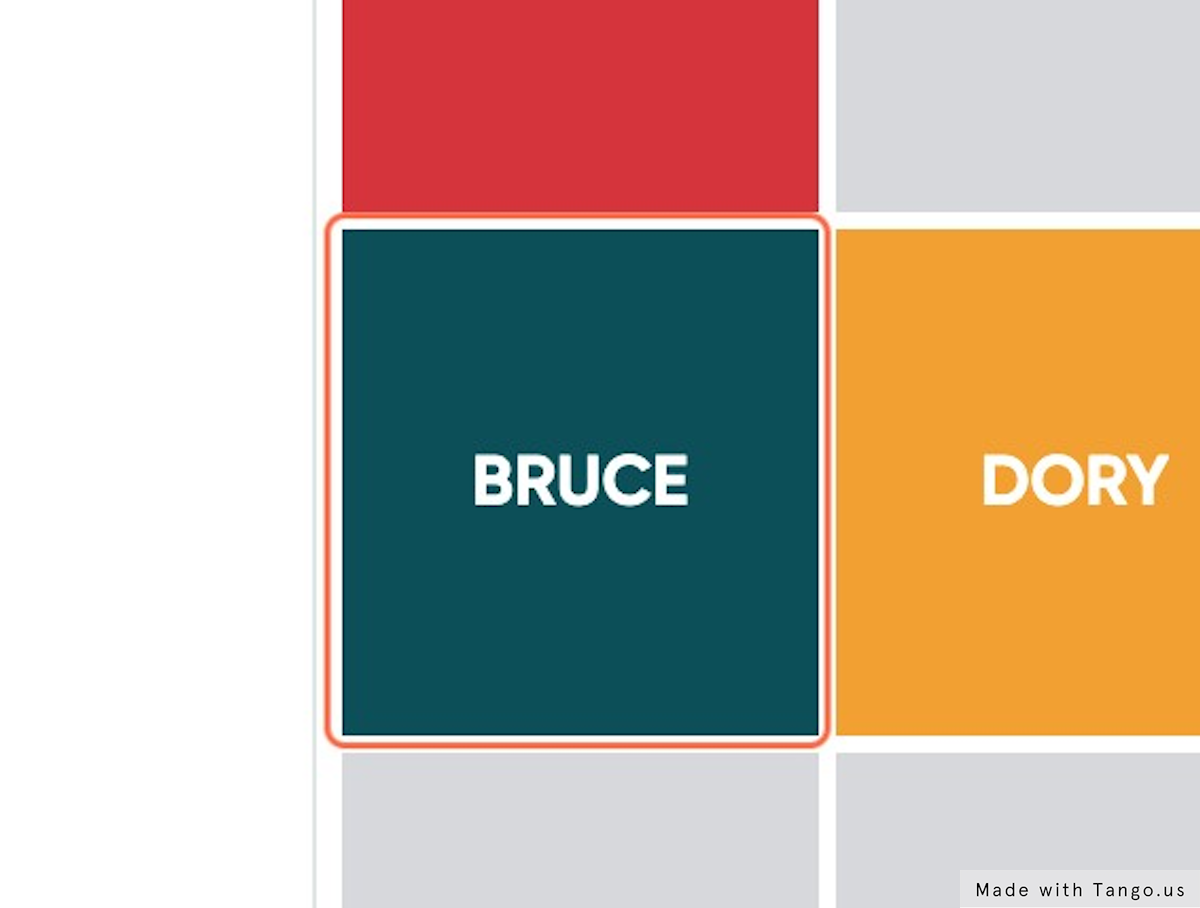
Clicking on a green cubby, you have 3 options.
Open for a customer, open to inspect, and cancel pickup
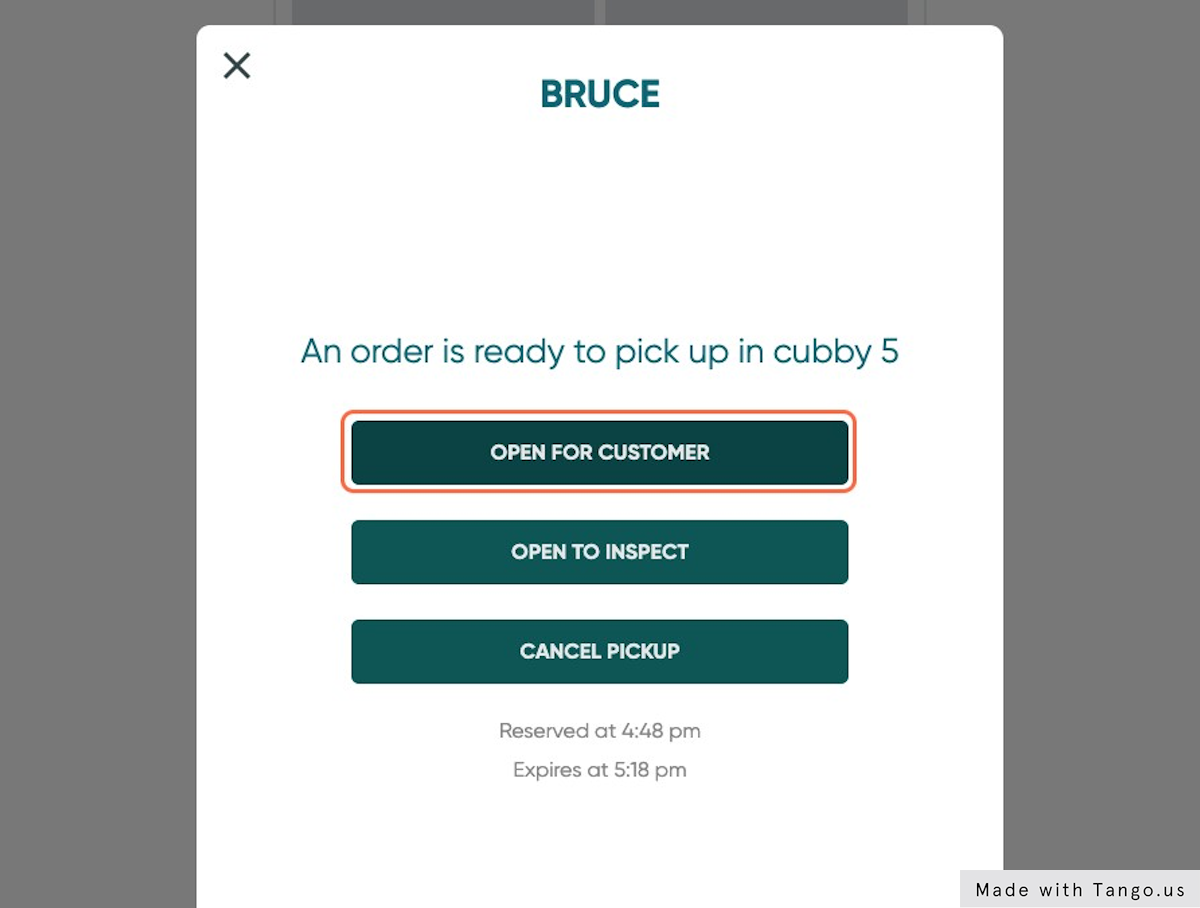
A yellow cubby indicates a delivery is in progress.
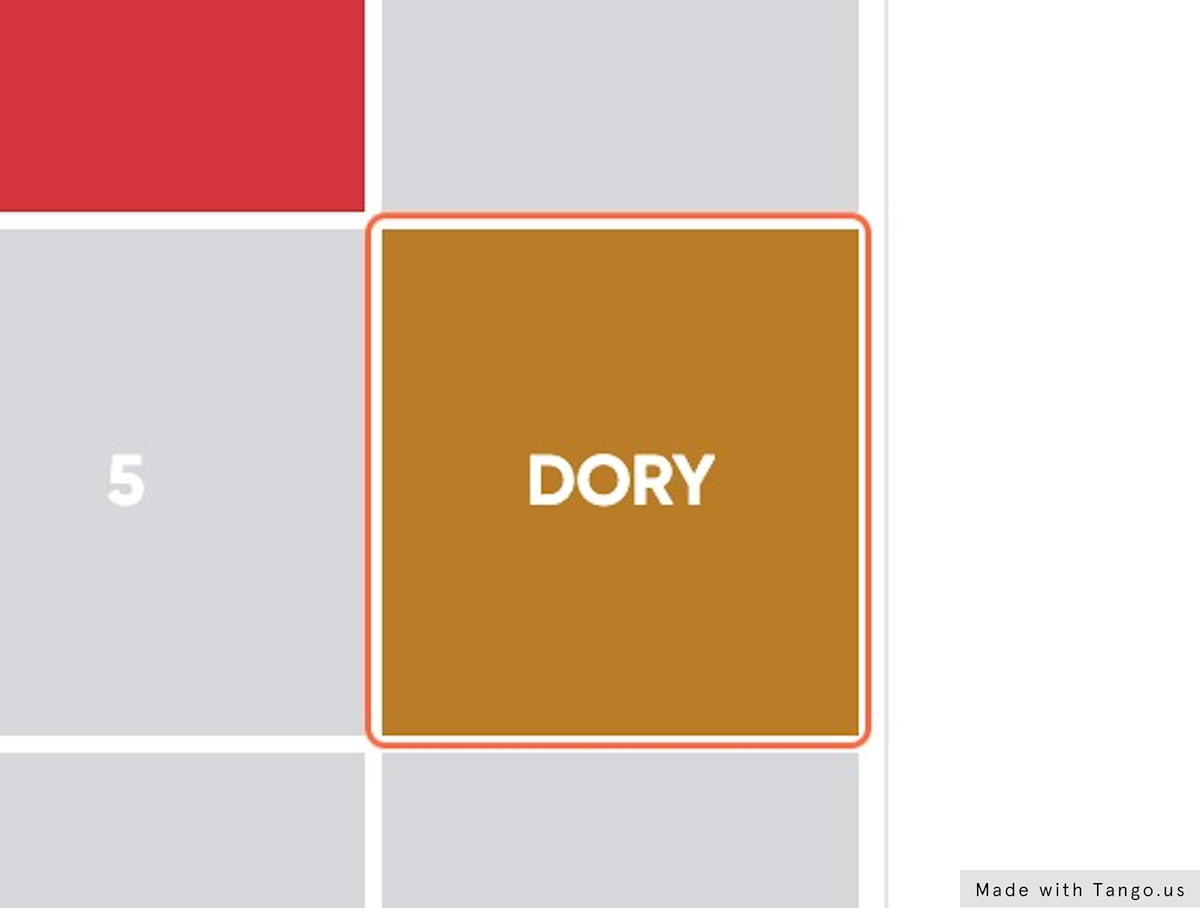
A yellow cubby can be canceled but will default to loaded if left alone for 3 minutes
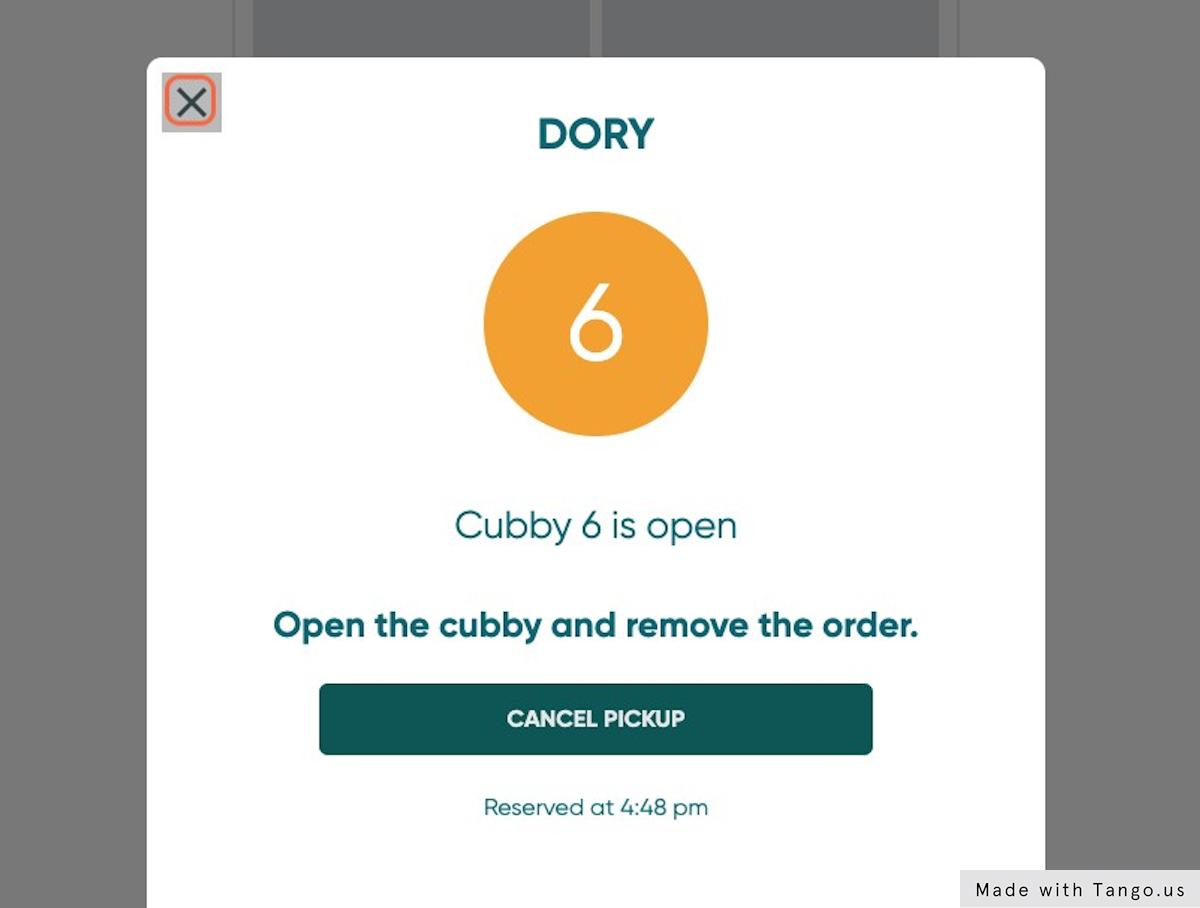
A red cubby indicates there is an expired order.
Click on the red cubby to open the cubby and dispose of the expired order. The default cubby expiration window is 6 hrs but can be adjusted if necessary. Contact Minnow Support to adjust your expiration window.
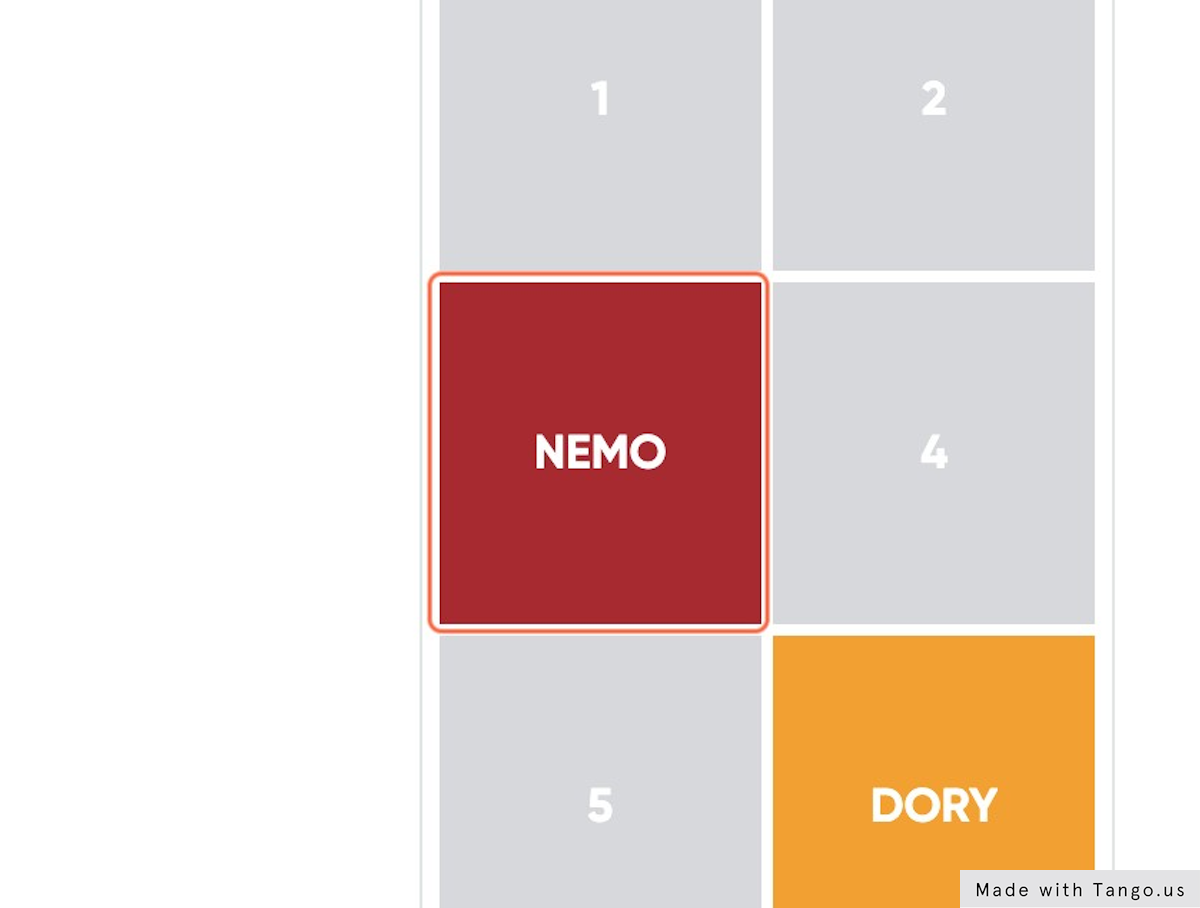
To view/add Location Admins, click on the Location Admins Tab
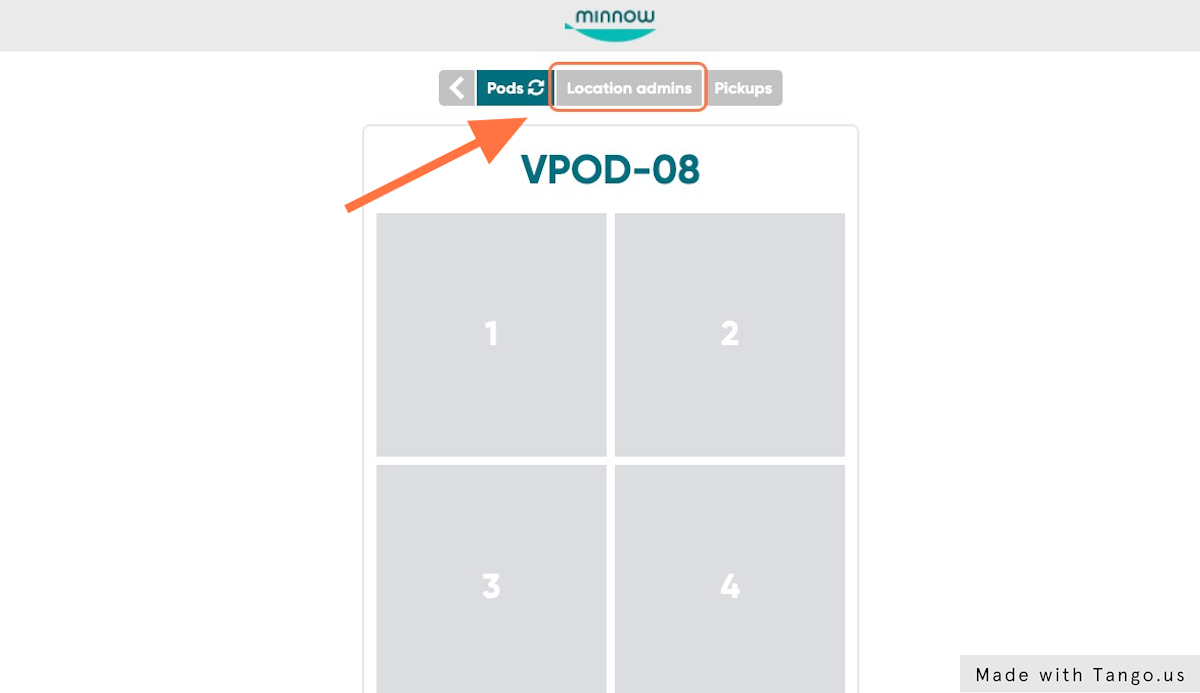
Click on the Plus Arrow
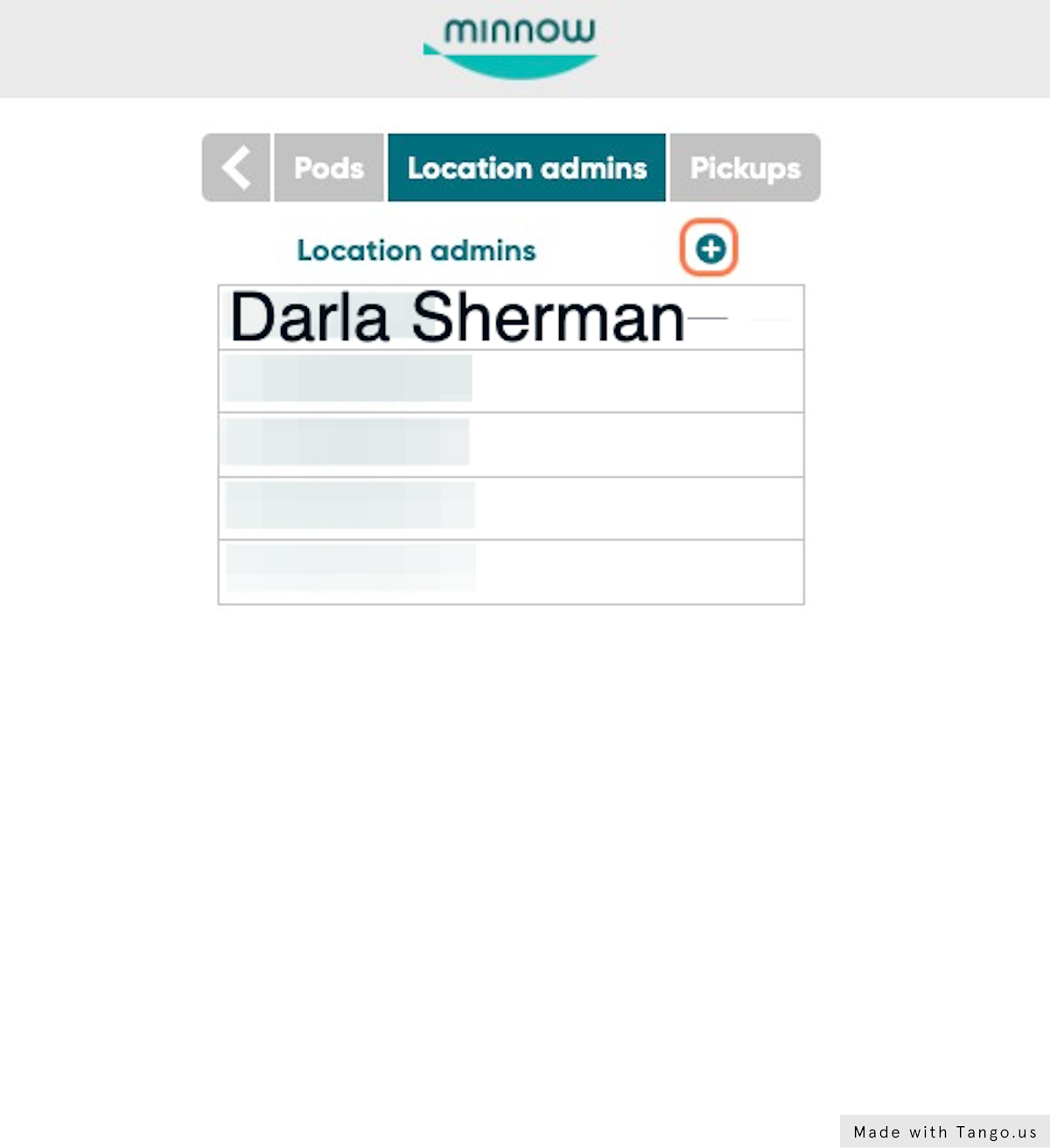
If the user does not already have an account the URL is available here
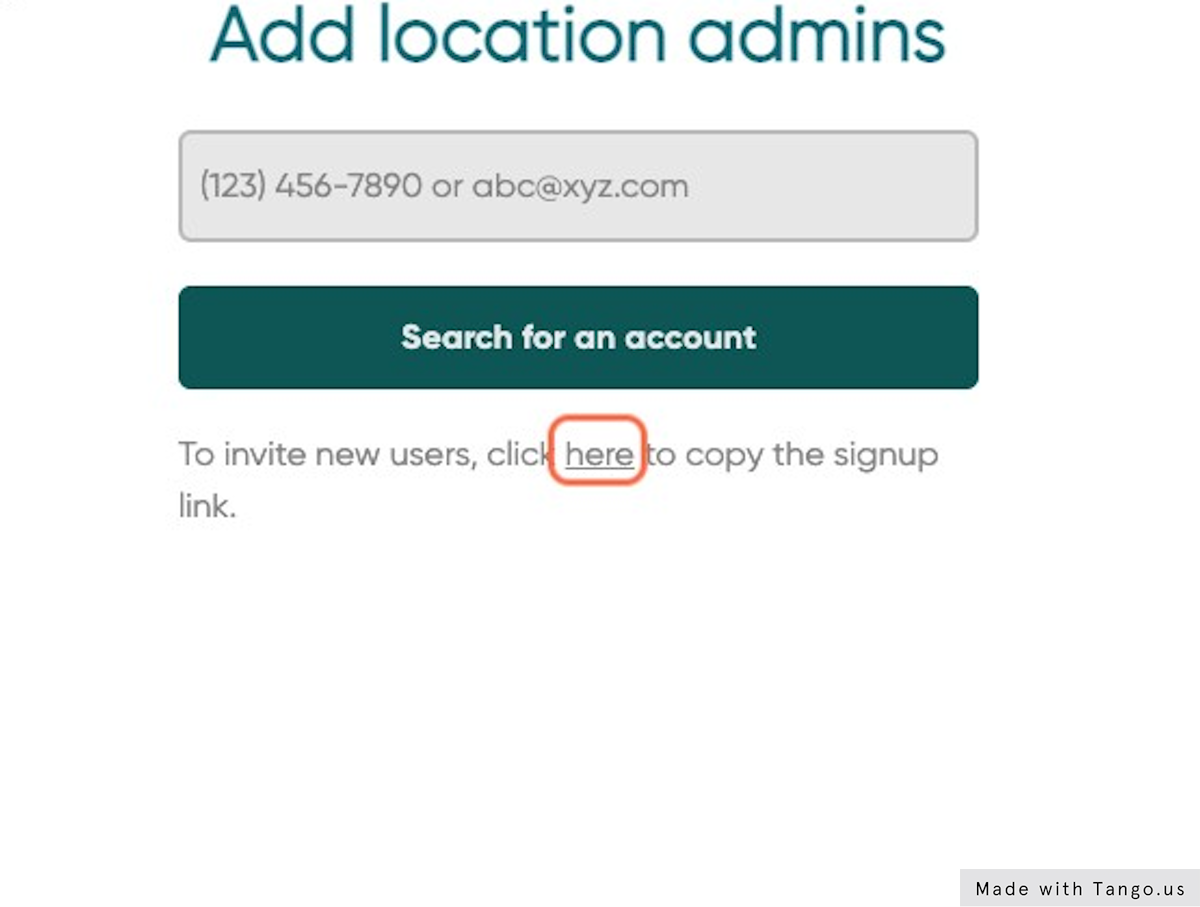
Once the account is created, search for the email address to add them as a location admin.
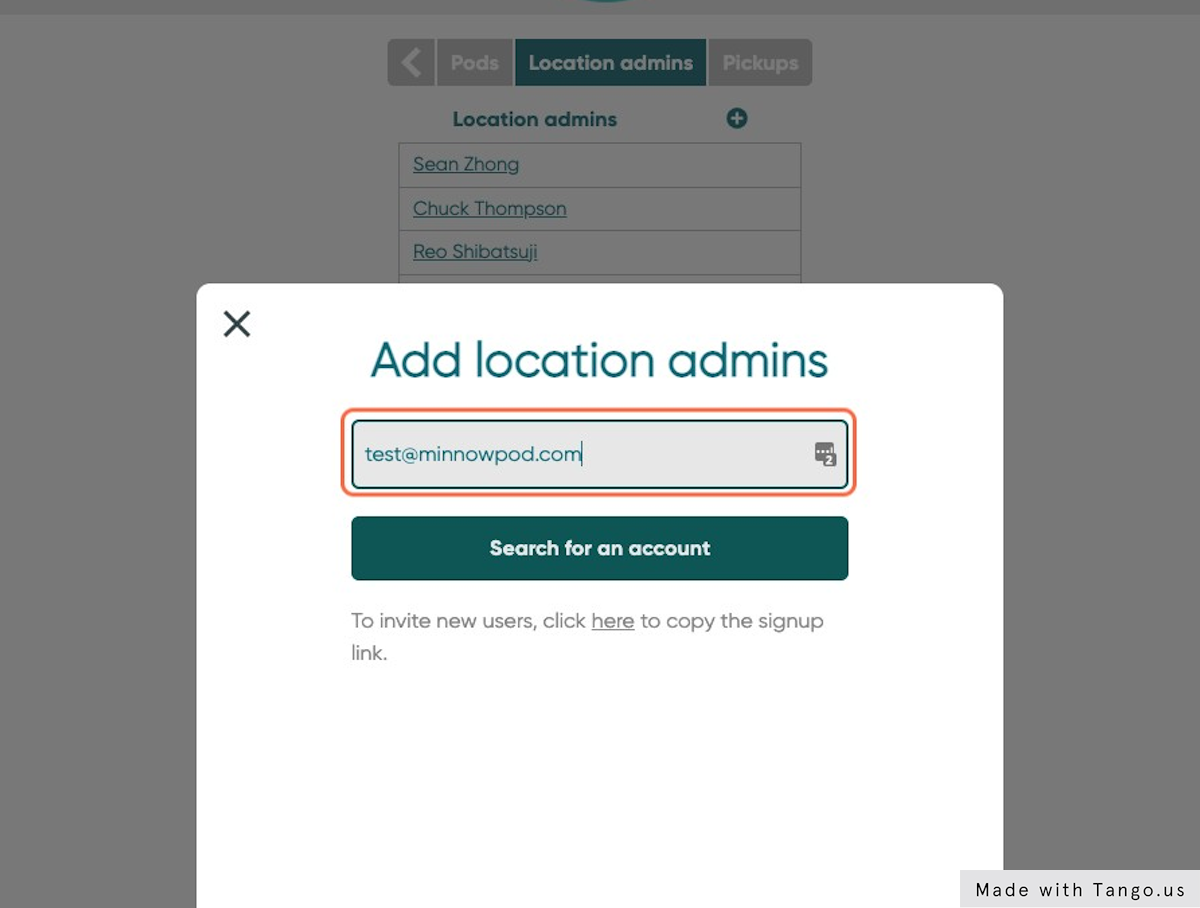
To view all Pickups to your Pod select the Pickups Tab